自分の持っているノートPCのHDDがダメになって1週間。仙台での活動を行うためにはどうしてもこのPCが必要だったけど、ダメでした。
そこで、カミさんが会計で使っているMacをBootCampにしてウィンドウズ環境を構築。必要なアプリを入れて何とか、事務所環境の再現が完了!ふぅ!
で、肝心なウェブとメール環境だが、MozillaのFirefoxとThunderbirdを使っていたことが幸い!これらのアプリは全てプロファイルを作り直すことができる。さらに保存場所も指定できる。というわけで、以前から使っていたSugarSyncを使って、クラウド環境構築をしました。
仙台でやってる環境を神田でも再現できれば、もうPCを持ち歩く必要もありません!
さて、どのようにするかというと・・・。
FirefoxもThunderbirdもやり方はさほど難しくありません。
まずはじめに、同期するフォルダー作り。
- SugarSyncを持っていることが前提。持ってなければSugarSyncのサイトで新規に登録しましょう。初期は無料ですが、FirefoxとThunderbird両方のプロファイルを入れると、結構容量いっぱいになる可能性あり。有料を申し込む。
- SugarSyncのマジックブリーフケース(手っ取り早く。共有フォルダができていればそこでもOKですが)にFirefoxやThunderbird専用のプロファイル用フォルダーを作る。
- ボクの場合、Firefoxには「FirefoxSync」、Thunderbirdには「ThunderbirdSync」というフォルダを作りました。
- アプリを終了する
- スタートボタンから「ファイル名を指定して実行」を立ち上げる
- ここで各アプリのプロファイルマネージャー、ってヤツを立ち上げる。以下をコピペして入れてエンターキー。
Firefoxの場合
“C:¥Program Files¥Mozilla Thunderbird¥firefox.exe” -p
Thunderbirdの場合
“C:¥Program Files¥Mozilla Thunderbird¥thunderbird.exe” -p - 新規プロファイルを作成(ウィザードが立ち上がる)
- 名前は自分がわかるように(後述するフォルダと同じだといいかも)
- ここで、データの保存先が指定できるので、先ほど作ったフォルダを指定してやる。
- 「今後、このプロファイルを使用する」にチェック
- 既に存在するプロファイルはまだ削除せずにそのまま(ここ大事)
これで、新規プロファイルがそれぞれのフォルダにできるはずです。
で次に、今までのプロファイルをこのフォルダに上書きコピーしちゃいます。
- またまた先ほどの「ファイル名を指定して実行」ってヤツを立ち上げる。
- プロファイルのありかを入力
Firefoxの場合
%APPDATA%¥Mozilla¥Firefox¥Profiles¥
Thunderbirdの場合
%APPDATA%¥Thunderbird¥Profiles¥
詳しくはここをみて参考に。
- それぞれのプロファイルフォルダの中身を、先ほどのマジックブリーフケースに作ったフォルダに上書きコピー
これで準備完了。
それぞれのアプリを立ち上げて、今までの環境と同じ状態であればOKです。
で、この作業を別のPCでは、前述のプロファイルマネージャーでSugarSyncのフォルダを指定してやれば、環境の同期ができます。
結構、同期が頻繁に行われるので、PCスペックを使ったり、途中で重くなったりします。
また、決してやってはいけないのは、同じプロファイルを複数のPCで使えば、中身がグチャグチャになるので、注意。
ボクは、これで何とか、環境のクラウド化に成功しました。今までの環境をゼロから作り上げるのは厳しいですからw。

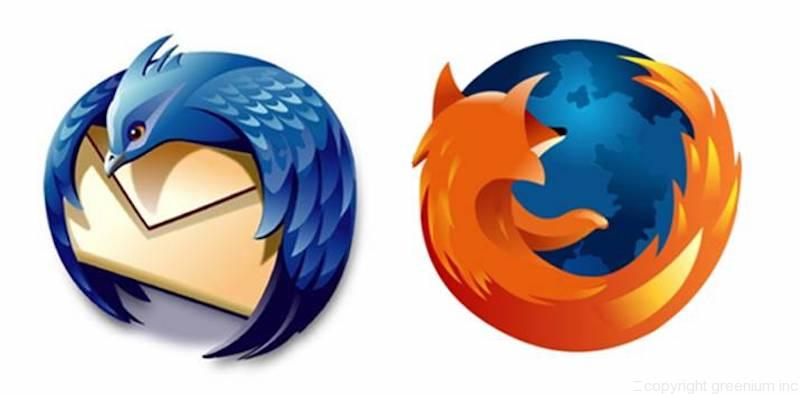




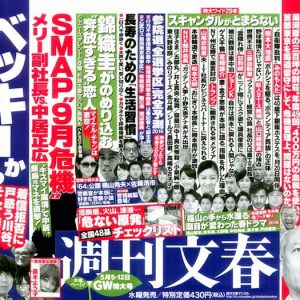
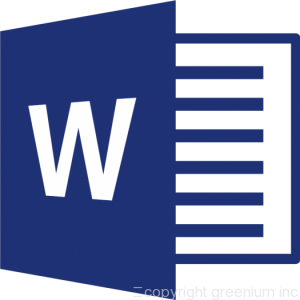
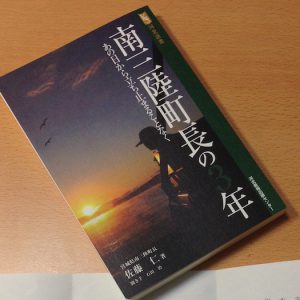




この記事へのコメントはありません。